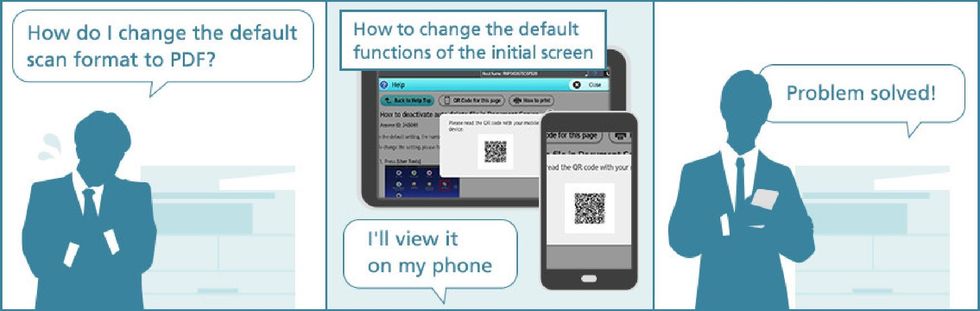Web Help
Convenient access to context-sensitive FAQs and other useful information
With the Help function, the help contents for the current screen displayed can be checked. By scaning a QR code, you can continue to operate your device while following the solution on your smart device.
※ Device must be connected to the Internet.
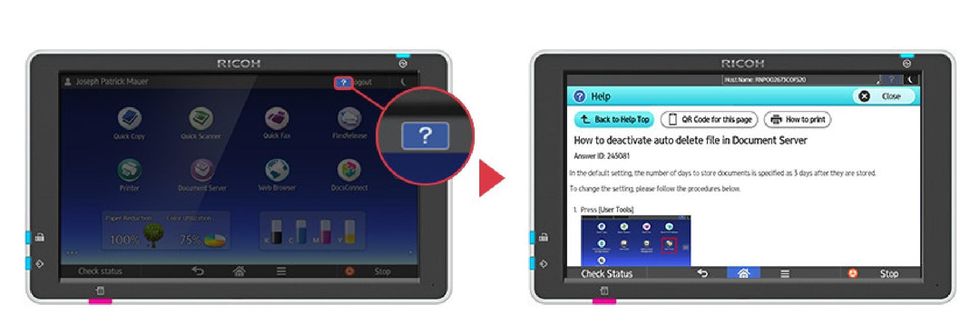
Access info directly on the panel
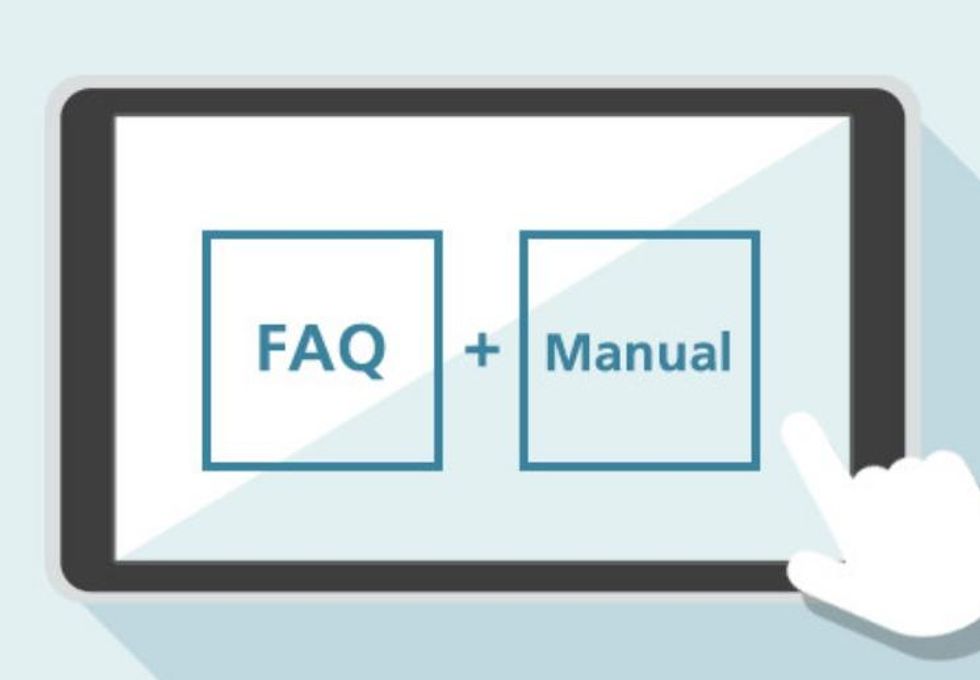
Find a solution and print it out
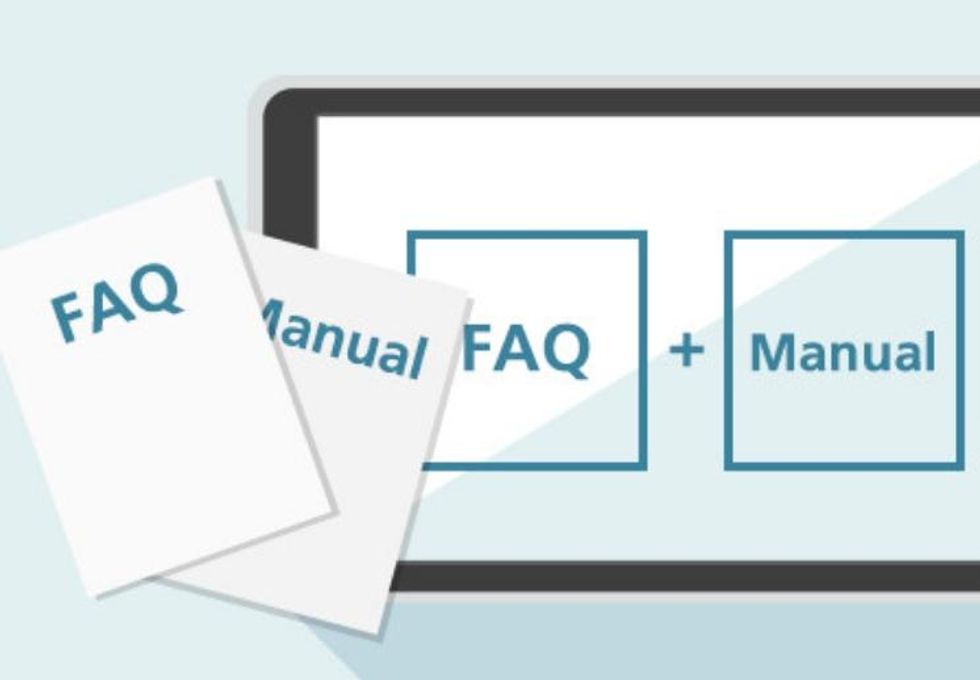
Access a solution on a smartphone
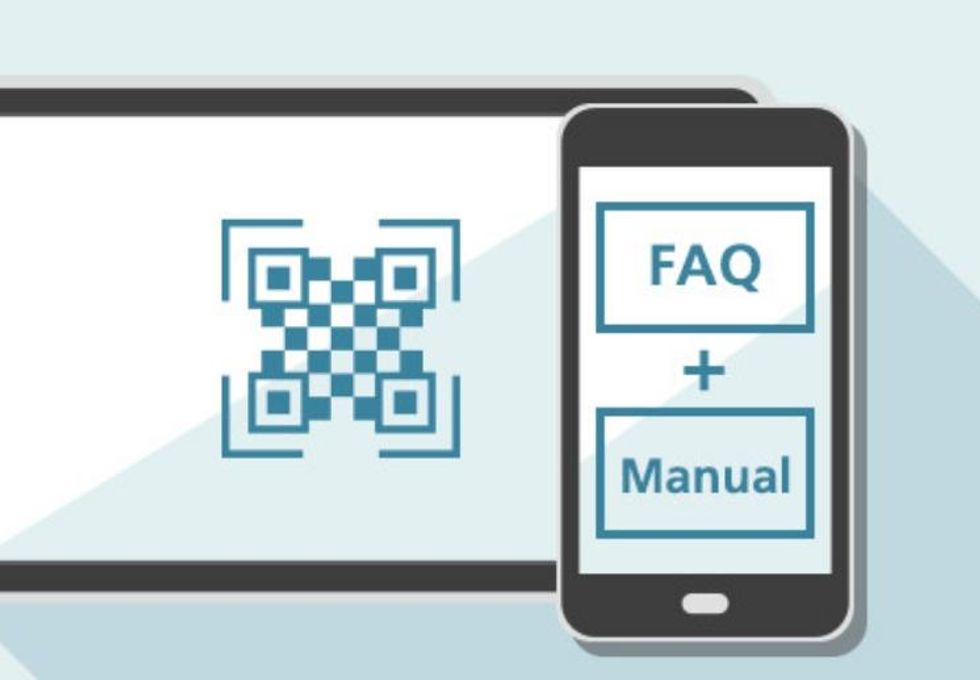
Features
Why Web Help?
Web Help is convenient
No more searching for product manuals. Get context-sensitive information right on the operating panel. From there, you can print it out, send it to your smart device or read it on the panel.
Do more with your device
Did you know your Ricoh MFP can add page numbers to copies? Not sure how to adjust the fax volume? Use Web Help to learn about features and how to get the most out of your device.
Get the latest info
Since Web Help is connected to our online knowledgebase, you’ll always have the most up-to-date information right at your fingertips.
Cases Studies
How to use Web Help
When you have questions about how to use an app or function, simply press the ![]() button to access related information.
button to access related information.
For example…
From the Scanner app, learn how to:
- Register a destination folder or email address
- Change the default scan settings
From the Fax app, quickly see how to:
- Adjust the fax volume
- Check the communication history
When an error is displayed:
- Get specific troubleshooting steps to resolve the issue
And more!
Usage Example 1: Access info directly on the panel
- From the Fax app, press the
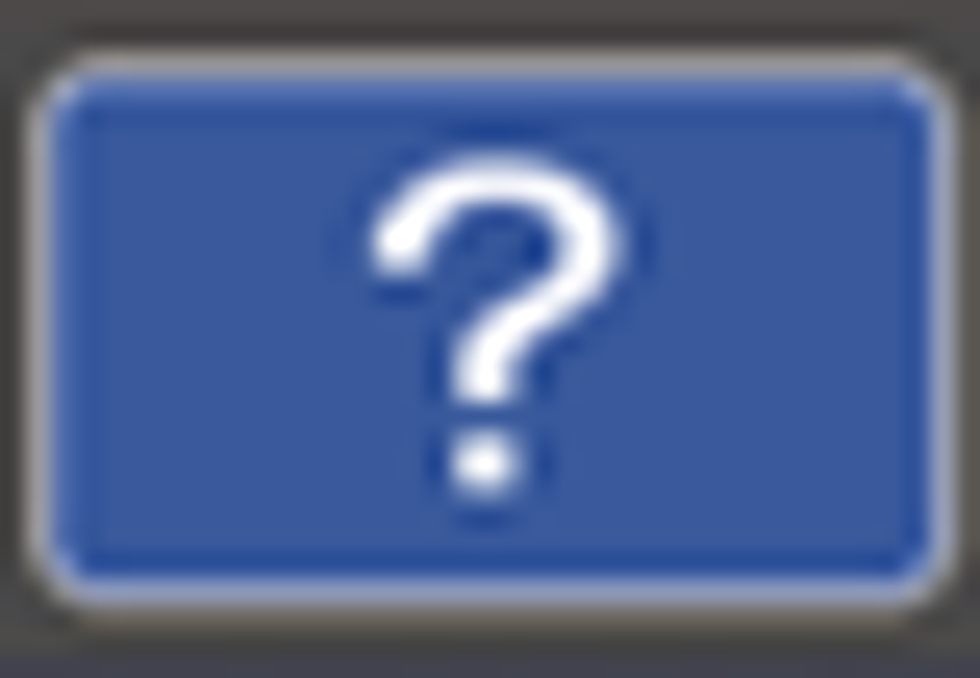 icon in the top-right corner of the screen.
icon in the top-right corner of the screen. - FAQs related to “Fax” are displayed.
- Review the procedure right on the operating panel, and then make the changes yourself.
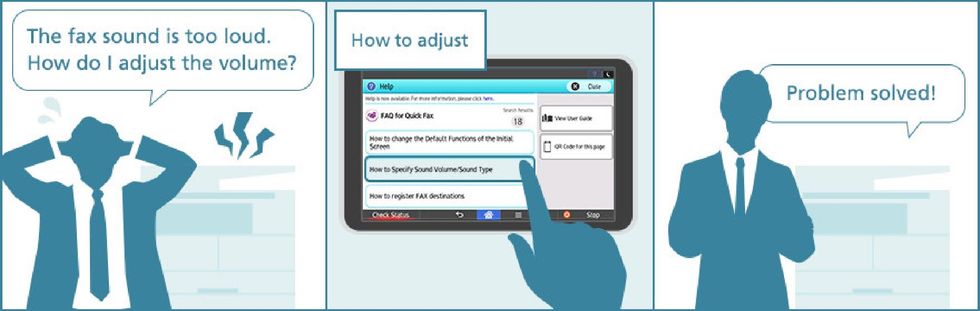
Usage Example 2: Find a solution and print it out
- From the Document Server app, press the
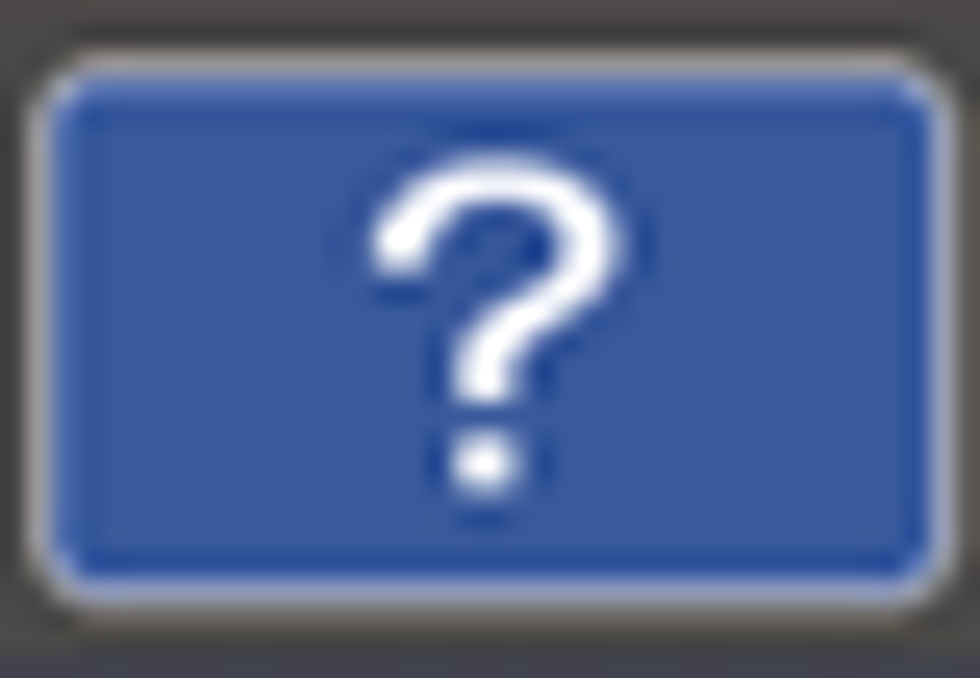 icon in the top-right corner of the screen.
icon in the top-right corner of the screen. - FAQs related to “Document Server” are displayed.
- After finding a solution, press
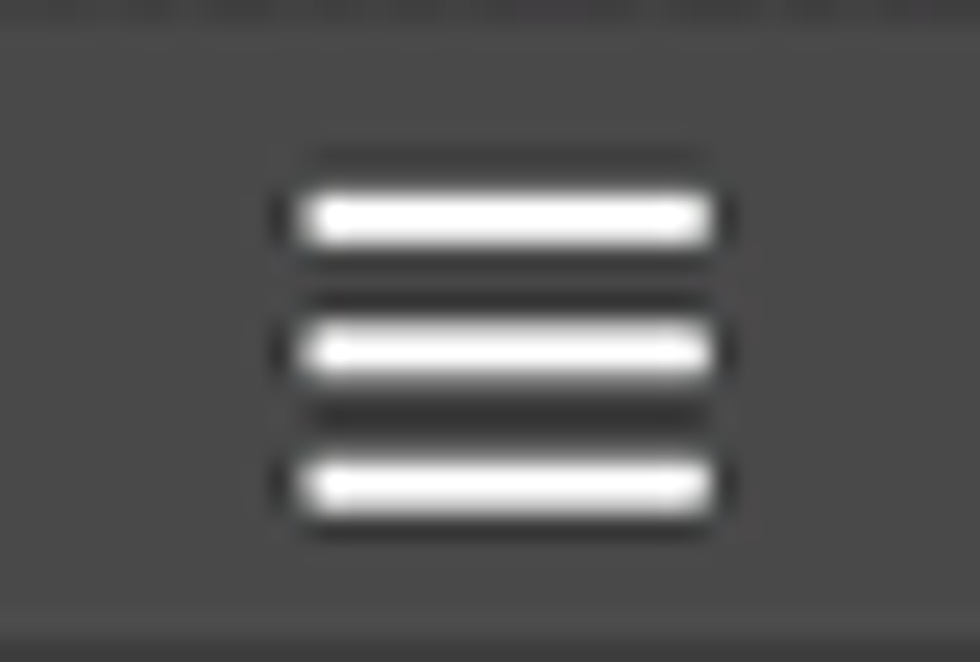 then “Print”.
then “Print”.
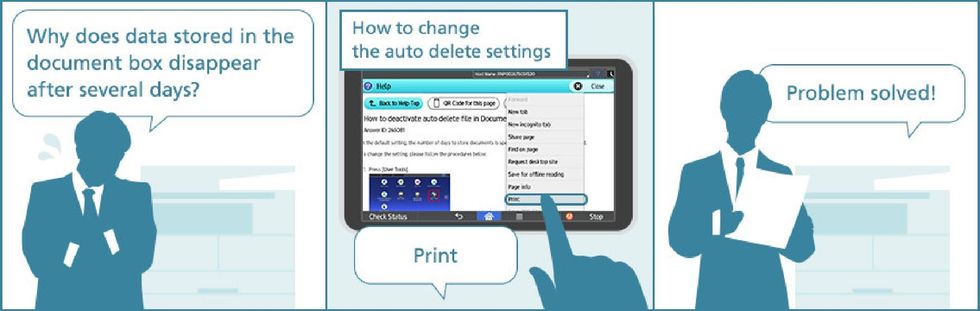
Usage Example 3: Access a solution on a smartphone
- From the Scanner app, press the
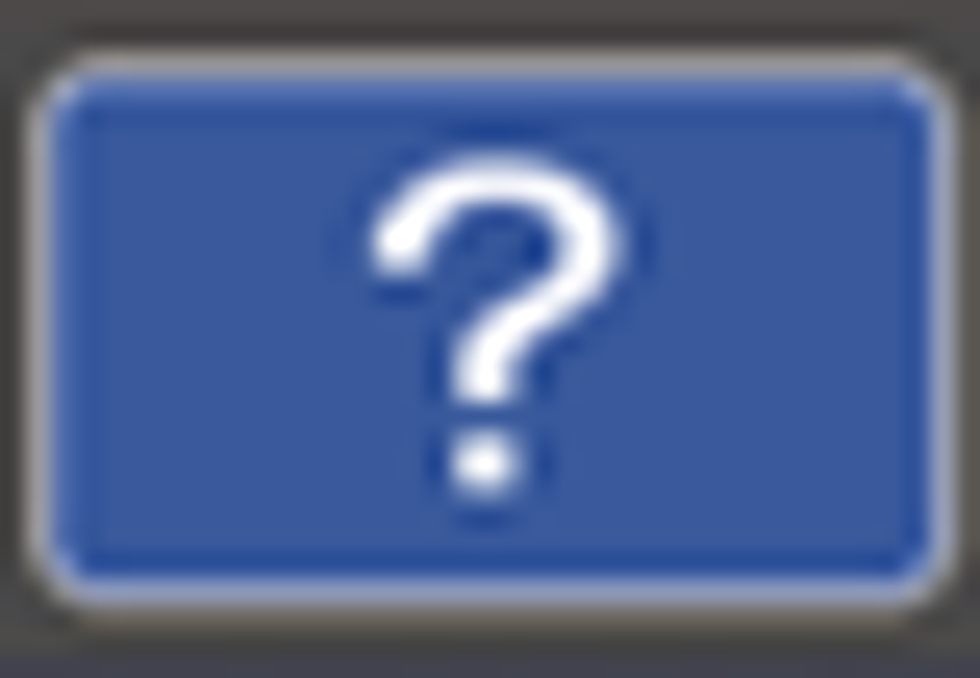 icon in the top-right corner of the screen.
icon in the top-right corner of the screen. - FAQs related to “Scanner” are displayed.
- After finding a solution, press the
 button to display a QR code, and then scan the code with a smartphone.
button to display a QR code, and then scan the code with a smartphone.